. Installing the Cisco AnyConnect App (KB0017208)- Open Cisco AnyConnect Secure Mobility Client or equivalent app on your computer. 20 Oxford Street Cambridge, MA 02138 Tel (617) 495-2351 Fax (617) 495-8839. Or you can find the AnyConnect VPN client on (you will be asked to login with your Research Computing username and password) Connect to VPN When starting the VPN client for the first time, you will be asked to connect to a VPN server. Microsoft lync 2013 for mac download. Lexmark 5600 to 6600 driver download for mac.
Install Cisco Anyconnect Vpn
Skip to end of metadataGo to start of metadataDownload Cisco Anyconnect VPN client 5. Create tunnel: a. Go to Applications Cisco Cisco Anyconnect VPN Client b. Select vpn5.harvard.edu c. Log in with your credentials i. User: XXXXXXX@HSPH ii. Pasword: Harvard PIN 6. In addition to the Cisco program, you will also need a remote desktop program. Download Microsoft RDC software from.
When you are out of seas premises or using Harvard University wireless, make sure you use the SEAS VPN tunnel to access SEAS resources.
- vpn5.harvard.edu, vpn.harvard.edu andvpn.fas.harvard.edu are the same, you can use either name, browse to that page and download and install the CISCO client.
- Once the installation is complete, open the anyconnect client and type in the url of the concentrator
- Enter your Harvard Key credentials and the 2-step token
- NOTE : Don't forget the#SEAS part!
- if you can't access it, you may need to put a request to ithelp@harvard.edu so that your Harvard key is included in the SEAS tunnel.
- Accept the next dialog
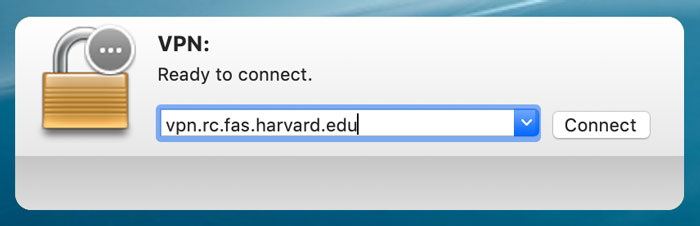

Cached
| Browse to vpn.harvard.edu and download the client | You can use vpn5.harvard.edu orvpn.fas.harvard.edu |
|---|




