Windows 10 version 20H2 or newer install new Microsoft Edge onto user desktops – whether they want it or not. However, the legacy or old Microsoft Edge is still included in the operating system. Microsoft Edge replaced Internet Explorer as the default Windows web browser back in 2015. Six years later, Microsoft is rather forcefully replacing that version of Edge with a newer model.
If you choose to “Keep nothing” when you upgrade to Windows 8.1, or if you reset, refresh, or reinstall Windows, your personal files are temporarily saved to the Windows.old folder for 28 days (unless you formatted your hard drive before installing). If you decide you want some or all of these files back, you can usually retrieve them from this folder.
To retrieve your files
Swipe in from the right edge of the screen, and then tap Search.
(If you're using a mouse, point to the lower-right corner of the screen, move the mouse pointer up, and then click Search.)Enter Computer in the search box, and then tap or click Computer in the search results.
Double-tap or double-click the drive that Windows is installed on (typically, the C: drive).
Double-tap or double-click the Windows.old folder.
Double-tap or double-click the Users folder.
Double-tap or double-click your user name.
Open the folders that contain the files you want to retrieve.
Copy and paste the files that you want from each folder to a folder in Windows 8.1.
Repeat steps 5–7 for each user account on your PC.
Notes
To prevent data loss, we highly recommend backing up your files and settings to an external drive before resetting, refreshing, upgrading, or reinstalling Windows.
You have only 28 days to retrieve most files from the Windows.old folder, beginning from the time you install, upgrade to, refresh, or reset Windows 8.1. After that time, most of the content of Windows.old is automatically deleted. Files and settings stored in the Users or Documents and Settings subfolders of Windows.old (including the default My Documents folder in Windows XP) might still be available in Windows.old after 28 days, but other files, including Windows installation files, will be deleted. If you reinstall, reset, or refresh Windows, the previous Windows.old folder is replaced by a new Windows.old folder.
For more info, see How to refresh, reset, or restore your PC and How to remove the Windows.old folder.
Microsoft Edge Legacy will stop receiving security updates on March 9, 2021. You can access Microsoft Edge Legacy until April 13. For more information, see Microsoft Edge Product Team’s blog post.
Note
Xcode 9.2 download for mac. This article applies to the Microsoft Edge Stable channel.
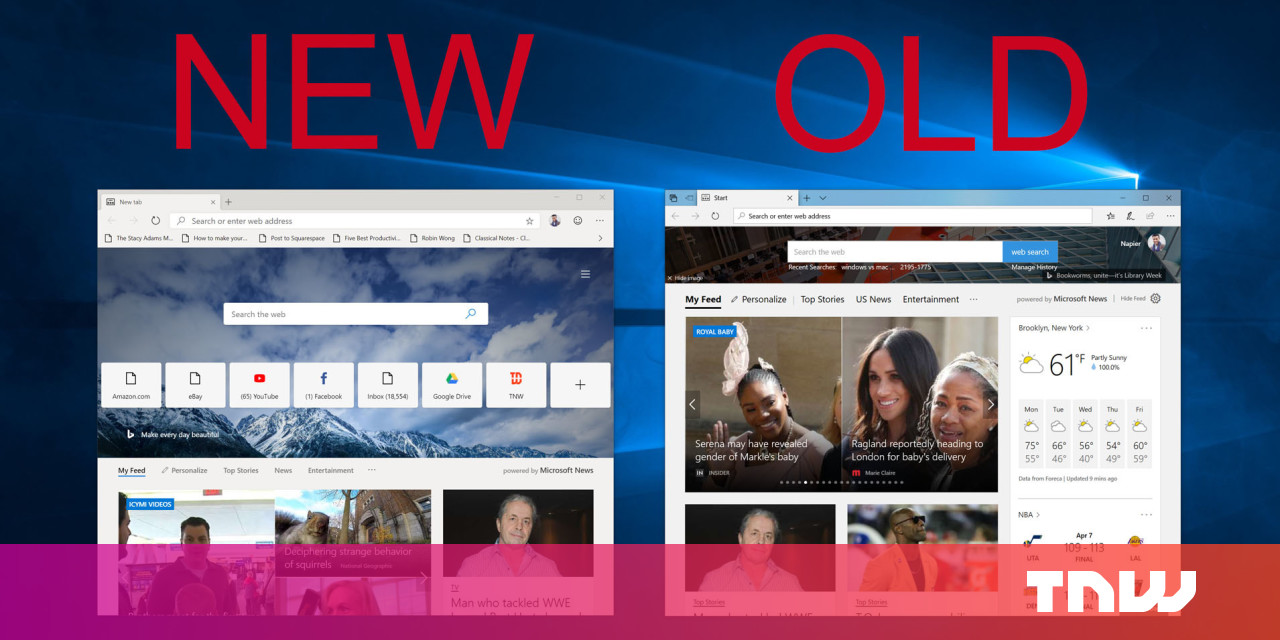
While most organizations will want to replace Microsoft Edge Legacy with the new version, there are some situations where users will need access to both versions. For example:
- Helpdesk and support staff who interact with users who are using either or both versions of Microsoft Edge.
- Developers who support customers who are using either or both versions of Microsoft Edge.
Important
Running Microsoft Edge Legacy side-by-side with the new version of Microsoft Edge is not recommended for use in production. This configuration should only be used in specific cases where testing with both browser versions is required.
The Microsoft Edge Legacy desktop app will reach end of support on March 9, 2021 in favor of the new Microsoft Edge. This means that Microsoft Edge Legacy will not receive security updates after that date. This change is applicable to all experiences that run in the Microsoft Edge Legacy desktop app. Learn more.
Before you begin
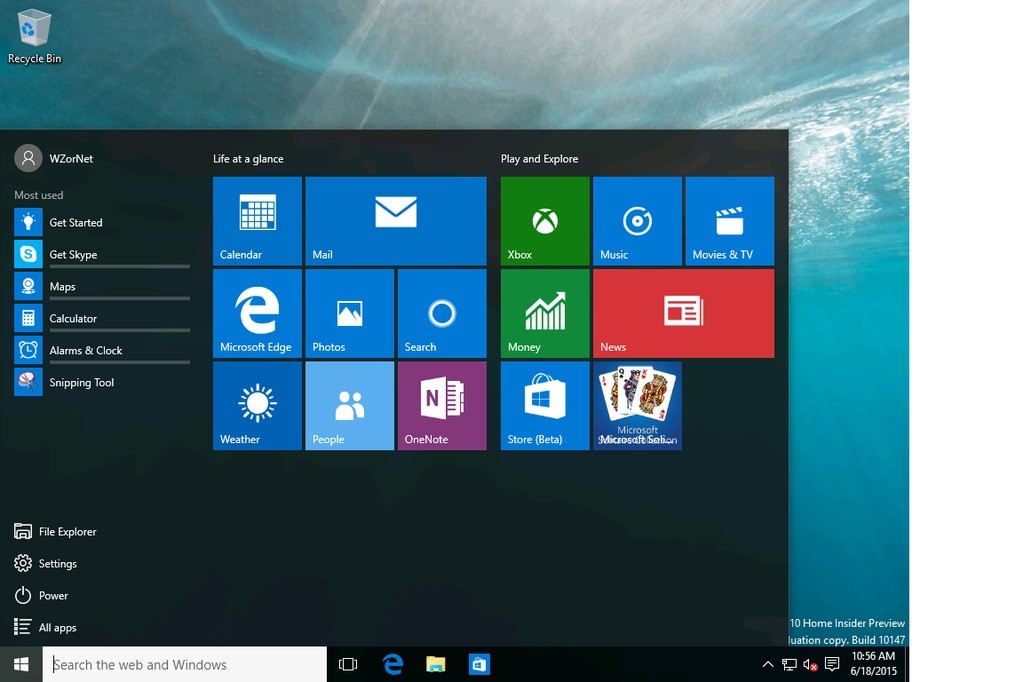
Note
Starting with Windows 10 version 20H2 Microsoft Edge Legacy is no longer included. Starting with this version of Windows 10 the side-by-side experience is not supported.
The procedures in this article apply to systems that have been updated with the latest security updates. When the new version of Microsoft Edge is installed, the old version (Microsoft Edge Legacy) will be hidden. By default, all attempts to launch the old version will redirect the user to the newly installed version of Microsoft Edge. This article describes how you can keep using Microsoft Edge Legacy after you install Microsoft Edge.
Quickstart: Side-by-side experience with Microsoft Edge Beta Channel and Microsoft Edge Legacy
Before using the detailed instructions in this article, consider the following two steps to let your users run Microsoft Edge Legacy and the Microsoft Edge Beta channel side-by-side.
Prevent the automatic install of the Stable Channel of Microsoft Edge by Windows Update.
Install the Beta channel of the new version of Microsoft Edge.
Note
Read Additional information for information about Registry Key settings.
This side-by-side solution is less complex and requires less management than the detailed solution described in this article. However, this solution does mean that you'll be running the Beta Channel rather than the Stable Channel.
Side-by-side experience with Microsoft Edge Stable Channel and Microsoft Edge Legacy
Installing the Stable Channel of the next version of Microsoft Edge at the system-level will cause the current version (Microsoft Edge Legacy) to be hidden. If you want to let your users see both versions of Microsoft Edge side by side in Windows, you can enable this experience by setting the Allow Microsoft Edge Side by Side browser experience group policy to Enabled.
This group policy is documented here
Old Microsoft Edge User Agent
To set up the side-by-side browser experience policy:
Old Microsoft Edge Mac
Install the Policy Definitions from Microsoft Edge for Business.
- Pick the CHANNEL/BUILD and PLATFORM you want to use, and then click GET POLICY FILES.
- Extract the zipped files.
- Copy msedge.admx and msedgeupdate.admx to the
C:WindowsPolicyDefinitionsdirectory. - Copy msedge.adml and msedgeupdate.adml (from the appropriate language/locale directory) to the
C:WindowsPolicyDefinitions[APPROPRIATE LANGUAGE/LOCALE]directory.
Open the Group Policy Editor (gpedit.msc).
Under Computer Configuration, go to Administrative Templates>Microsoft Edge Update>Applications.
Note
If you don't see the Microsoft Edge Update folder, verify that step 1 was completed correctly.
Under Applications, double-click 'Allow Microsoft Edge Side by Side browser experience'. See our best practice guidance before continuing to the next step.
Note
By default, this group policy is set to 'Not configured', which results in Microsoft Edge Legacy being hidden when the new version of Microsoft Edge is installed.
Select Enabled and then click OK.
Setting this policy will set the following Registry Key to '00000001':
- Key:
ComputerHKEY_LOCAL_MACHINESOFTWAREPoliciesMicrosoftEdgeUpdate - Value Name:
Allowsxs - Value Type:
'REG_DWORD'

Best practice guidance
For the best experience, the Allow Microsoft Edge Side by Side browser experience should be enabled before the new version of Microsoft Edge is deployed to your users' devices.
If the group policy is enabled after Microsoft Edge is deployed, there are the following side effects and required actions:
Allow Microsoft Edge Side by Side browser experience won't take effect until after the installer for the new version of Microsoft Edge is run again.
Note
The installer can be run directly or automatically when the new version of Microsoft Edge updates.
Microsoft Edge Legacy will need to be re-pinned to Start or the Taskbar because the pin is migrated when the new version of Microsoft Edge is deployed.
Sites that were pinned to Start or the Taskbar for Microsoft Edge Legacy will be migrated to the new version of Microsoft Edge.
Additional information
Old Microsoft Edge
After the systems are fully updated and the Stable channel of the next version of Microsoft Edge is installed, the following registry key and value is set:
Key:
ComputerHKEY_LOCAL_MACHINESOFTWAREWOW6432NodeMicrosoftEdgeUpdateClientState{56EB18F8-B008-4CBD-B6D2-8C97FE7E9062}Key value:
BrowserReplacementImportant
This key is over-written every time the Microsoft Edge Stable channel is updated. As a best practice, we recommend that you DO NOT delete this key to allow users to access both versions of Microsoft Edge.
See also




