Razer is one of the most prevalent external manufacturers for PC gamers. The company has contributed a lot to the gaming industry in terms of gaming hardware. As we all know the company also offers Razer Synapse suite, which can be used to personalize the experience of accessories like mouse and keyboards.
Color effects manager for Razer devices on MacOS Catalina (10.15) and Big Sur (11.0). Made by the community, based on openrazer. 1kc/razer-macos. Redesigned from the ground up with a refreshing interface and modular installation capabilities, Razer Synapse 3 features a revamped dashboard with easy access to your device configurator, macro configurator, warranty registration and more.
In this article, we are going to take a look at the ultimate guide on setting up a new device to razer synapse software.
1How To Add A New Device To Razer SynapseHow To Add A New Device To Razer Synapse

First of all, you’ve to download Razer Synapse Suit for your computer. To do so go to the official website of Razer and download the Synapse Razer software.
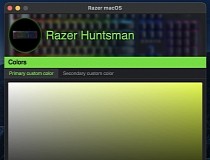
- Download Synapse from the Razer.com
- Install the Synapse suite.
- Restart your computer system or PC.


Now we’re good to go, But before this, you need to decide before changing with the settings or whatnot is whether you’ll want to create a Razer account. Because accomplishing so will unlock the cloud functionality, from which you can log in into another PC and use your personal settings that you’re about to set up now. This will come handy when you switch your computer with others.
Add Keyboard To Razer Synapse
Follow the below-given step by step instructions to set up the keyboard on Razer Synapse
- Choose your keyboard from the bottom of the quick menu.
- Click on “+” under “Select Profile” option to create a new profile for the keyboard.
- Now, Name the profile for example: (use game titles).
- Combine a keyboard shortcut keys to change to this profile on the fly (FN+number button).
- Lastly, link this profile to the game or program
You can link your keyboard razer synapse profile to a special program that will prompt Razer Synapse to load up the settings of this profile when the marked software is launched.
Add A Mouse To Razer Synapse
It’s most important to set up mouse settings correctly for better gameplay experience. Because of there nothing more bothersome than having to re-edit them all your key customizations along fine-tuning using the mouse sensitivity when changing the games on the fly.
- Choose your mouse from the bottom of the menu.
- Click on “+” under the “Select Profile” option to create a new profile.
- Name the new profile that you about to create.
- Now add some keyboard shortcuts to easily swap games.
- Link your mouse profile to a specific program or game.
Same as the keyboard profile link the mouse profile to the same program or game. Doing so will prompt the Razer Synapse software to load up when that program will be started on your computer.
The support for Mac OS will depend on which version of Razer Synapse you have, and what Razer device you are using.
Synapse 3
The current version of Synapse 3 does not support Mac OS machines. However, Synapse 3 is available for download and support any Windows computer.

You can also view the list of Razer products supported by Synapse 3.
Synapse 2.0
Razer Synapse 2.0 can support specific versions of Mac OS. You can download Synapse 2.0 and use it for these Mac OS versions below. You can also view a list of all Razer devices supported by Synapse 2.0.
Razer Synapse Download Windows 10
- MAC OSX 10.10-10.14
- MAC OSX 10.9-10.13
- MAC OSX 10.8
- MAC OSX 10.6/10.7




