A lot of users prefer to utilize Slack due to its superior text formatting and app integration options. Slack also enables you to set up handy reminders for yourself, a whole channel, or a channel member. Follow the guidelines below to create and delete reminders in Slack. With this workflow, you can send a message to a channel on a recurring frequency to remind a group of people to take action. The workflow message gives more flexibility for delivering content than regular Slack reminders.
Slack slash commands that can save you a great amount of time
If you use Slack a lot for your communication at work, the slash commands in this article will be very useful in helping you to be more productive at work.
Slack has a lot of built-in slash commands that act as shortcuts for specific actions in Slack. You simply need to type the slash key (/) then followed by some keywords in any Slack channel or direct message to trigger specific actions in Slack (e.g. type /away to mark your status to “away” quickly).
This way, you can navigate Slack and perform wanted actions without needing to take your fingers off your keyboard to use the mouse or touchpad.
When you type / in any Slack channel or direct message, a selection menu will automatically pop up to show the list of Slack commands that you can use. But of course, it will save you even more time if you can simply memorize the trigger keywords.
A. Slack slash commands to trigger Slack’s built-in functions
1. /remind [@someone or #channel] to [What] [When]
One of the slack slash commands that I use the most is the /remind slash command. Using this command, you can set reminders for yourself, for your teammate or even for a channel.
You can also set up recurring reminders to remind teammates on things that they have to do regularly. The table below shows you how you can structure your slash command to set a reminder:
If you didn’t specify the exact time to send out the reminder when setting up the reminder, the Slack reminder will go out at 9am on the day you specified.
For examples, some useful recurring reminders that our team has set on Slack include:
/remind #team-cs to draft product update emails on the 15th of every month
:max_bytes(150000):strip_icc()/how-to-use-slack-reminders-4843714-2-02bd0b8f3374441392b127feb6fed930.jpg)
This is a monthly reminder for the channel #team-cs to draft product update emails to our clients
/remind #team dev to “Before the sprint retrospective meeting, please
- 1. Tidy up Trello cards
- 2. Fill in feedback in latest sprint doc ” at 4PM every other Friday
This is a biweekly reminder for the channel #team-dev to reminder everyone on our development team to clean up the Trello board and add feedback before each sprint retrospective meeting
2. /remind help
If you forgot how to structure your the /remind slash command, simply type /remind help to get more hints.
3. /remind list
To view all the reminders that you have set, type /remind list to open the list of your reminders, where you can delete a reminder or mark any of them as completed.
4. /apps
To supercharge the power of Slack, Slack has a Slack App Directory where you can find lots of useful apps that add more functions to Slack.
For example, looking for a team wiki with great integration with Slack. Simply type /apps wiki to search for wiki related apps on the Slack App Directory.

Want some recommendations on what apps to install for your Slack team? Check out our blog post 14 Best Slack Apps for Productivity to Help Your Team Work More Effectively.
5. /feed help [or subscribe, list, remove]
To keep yourself updated on topics or events that you are interested in, you can add RSS to a Slack channel so that you will receive notifications when there are new updates.
Simply find the RSS feed URL for the website you want to follow, then in the channel that you want to send the feed to, type /feed subscribe URL.
Slack Cancel Reminder
6. /search [your text]
Another most frequently used slash commands would probably be the search command where you can search for any Slack messages or shared files.
Simply type /search followed by your search terms and you can also refine your search using advanced search modifiers.
Some of the useful ones include:
- from: @name to search for info shared by a specific person
- to: @yourname to search only direct messages sent to you
- in: #channel to search for info shared in a particular channel
- in: @name to search for info shared in your direct message with a specific person
- before:date; after:date; on:date; or during:month or year to look for messages from a certain time frame
- has:link to search only messages that has a link
- has:emoji-code to search only messages that received a specific emoji reaction
7. /shortcuts
Other than slash commands, Slack also offers lots of useful keyword shortcuts to help you get around Slack faster. Forgot about a specific shortcut? Simply type /shortcuts to open up the keyboard shortcuts panel.
8. /feedback [your text]
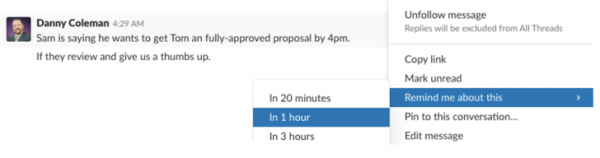
Have some feedback for Slack or want to create a help request to Slack? Simply type /feedback followed by your message to send feedback to Slack directly.
B. Slack commands to quickly set your availability and status
When using Slack, it’s helpful to let your teammates know whether you are currently available or how quickly they can expect your response. And to do this, you can set your availability and status on Slack.
9. /active or /away
By default, Slack will automatically determines your availability - you will be shown as active when Slack is open on your desktop or mobile device. After 30 minutes of desktop nactivity, of if you close the app on your mobile device, you will be set as away.
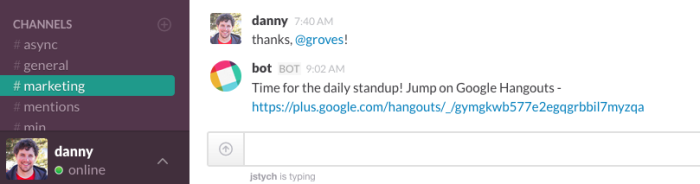
But you can also manually toggle your status between active or away at any time using the slash commands /active or /away.
10. /dnd [some description of time]
To help you focus on work, you can pause your Slack notifications with Do Not Disturb (DND) mode. After you have turned on DND mode, your teammates will see a DND icon next to your name and they will have a choice to override DND to notify you about an urgent message when sending a direct message.
To quickly turn on DND mode for a set period of time, simply type /dnd followed by the time frame, e.g. /dnd for 15 mins or /dnd until 5pm.
11. /status
Other than the availability icon, you can also set a status emoji and custom status message to communicate your availability.
After you set a status in Slack, your teammates will be able to see the status emoji next to your name and they can see the full status message in your profile or when hovering over your status emoji.
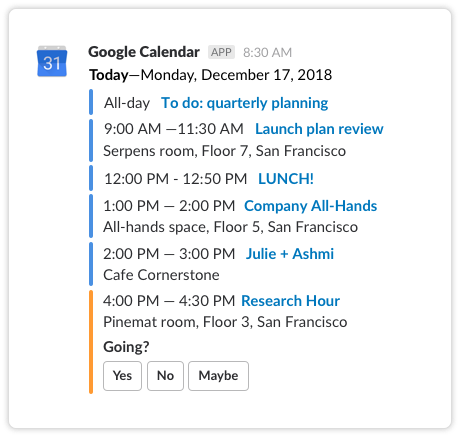
To quickly set your status, simply type /status followed by :emoji code: and your custom message, e.g. /status :spiral_calendar_pad: In a meeting.
C. Slash commands related to sending messages
12. /me [your text]
To italicize your text easily, simply type /me followed by your text. For example, you might want to italicize your text to indicate some action. E.g. /me does a dance will turn your message into “does a dance”.
13. /msg [#channel] (or /dm @someone) [your message]
To quickly send a message to a channel or through private direct message to another teammate, instead of needing to scroll through the channel and teammate lists on the sidebar, you can simply use the slash command /msg. Examples: /msg #team-dev I’m running a little late for the meeting.
14. /shrug [your message]
To help express yourself, you can quickly append the shrug symbol ¯_(ツ)_/¯ to the end of your message by using the slash command /shrug.
D. Slack commands related to channel management & navigation
15. /open [#channel]
To quickly jump to a channel, instead of needing to scroll through the channel list, you can simply type /open followed by the channel name. E.g. /open #team-cs
16. /collapse or /expand
Sometimes if there are many links or files shared in a chat, the image previews can take up quite a lot of spaces, making it hard to scan through the messages quickly. To make your chat window cleaner, there is a way to collapse all inline image previews for files or links shared.
To do so, simply use the slash command /collapse to collapse everything or type /expand if you want all the previews back.
17. /join [#channel]
To join a channel so that it will appear on your sidebar, simply type /join followed by the channel name.
18. /leave [#channel]
If a channel is no longer relevant to you, for example, you changed your role and are no longer involved in a particular project, you can leave the channel by typing /leave followed by the channel name in the channel that you would like to quit.
19. /mute
Sometimes you might not need to keep track of the daily activities of a channel but still want to be in the channel so that you can check out the activity when you want to, you can mute the channel to minimize distractions.
Muted channels will be greyed out and moved to the bottom of the channel list on the sidebar. After you have muted a channel, you will not receive notifications about new activities in the channel, but you'll still see a numbered badge next to conversations you've muted in your sidebar if you’ve been mentioned or received a DM.
To mute a channel, simply type /mute to the channel that you’re currently viewing to mute it or type /mute #channel-name to mute another other channels. To un-mute the channel, use the same slash command.
You can also use the slash command /mute to mute or unmute a direct message or message thread that you’re currently viewing.
20. /rename [new name]
To quickly rename a channel, simply type /rename followed by the new channel name that you want to use. Note this option is available for admins only.
21. /topic [text]
When organizing your Slack channels (read more tips on how to better organize your Slack channels), it’s also a good practice to always add a clear channel topic and description so that teammates will be clear how each channel should be used. You can also add useful links in the topics field so that teammates can easily access them. For example, you can put the Trello board link for a project in the relevant project channel.
To quickly set the topic of a channel, simply type /topic followed by the topic text you want to use.
22. /archive
If a channel is no longer active, you can archive it instead of deleting it so that the history will be kept. An archived channel will no longer be shown in the left sidebar and your teammates will not be able to post new messages to an archived channel, but the history will be retained and your teammates can still search for it and view it.
To archive a channel, simply type /archive in the channel that you want to archive it.
E. Slash commands related to teammate management
Slackbot Reminder
23. /invite @someone [#channel]
Slack Recurring Reminder Examples
You can use this command to invite a team member to join the specified channel. For example: /invite @amanda #team-cs will invite Amanda to join the #team-cs channel. The invited teammate will receive a notification to invite them to join the channel.
24. /remove (or /kick) @someone
This command will remove a teammate from the channel you typed this command into.
25. /who
This will show the list (up to 100 members) who are in the current channel.




